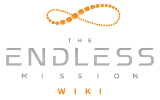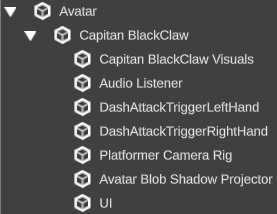Assets[ | ]Assets are the individual object that make up a game, anything from a tree to a full character you can move around. Assets can be dragged and dropped from the Library into the Viewport. You can import, edit, and save assets of your own to the Library, and also publish assets so other people can download them.
Parent and child relationship between assets in the Hierarchy Any assets you use in your game are listed in the Hierarchy. Sometimes, you may see arrows next to assets. Clicking on them will expand or collapsed a list of more assets. When an asset has nested objects, it has a parent and child relationship to other assets. A parent is the root asset containing children assets. Think of it as a box that contains assets.
When you start creating games, it is easy for the Hierarchy to quickly get crowded with assets. Making empty parents assets can be a useful way to organize the Hierarchy and make assets easy to find.
Audio Source[ | ]An audio source is a component that is attached to an asset to play back sounds. You can change the audio file that plays and adjust its volume within the Inspector. Avatar[ | ]An avatar is an asset that you play as in a game. The avatar is also referred to as a character controller. It holds multiple components and scripts that can be edited to control things like movement, input, and interactivity with other assets, especially ones like collectibles and enemies. Collider[ | ]A collider is a component that is attached to an asset to defines a shape for the purpose of physics based collisions. Collisions are they way by which assets interact with each other, like when an avatar collects a coin. Colliders are only visible in the Viewport. Colliders don't necessarily need to be the same size and shape of the asset they are attached to. They can be scaled to fit whatever you may need them to do. Colliders can behave as collisions or triggers. When you attach a collider to an asset, you won't be able to go through that asset, as the collider will act like a barrier between the asset it is attached to an the asset colliding with it. However, when you set the collider to be a trigger, you will be able to go straight through the asset. Colliders are also called trigger zones or trigger volumes. Collider behavior can be customized using scripts. You can control what happens when an asset enters a trigger or when two assets collide with each other. It's important to note, however, that colliders work when at least one of the assets colliding has a Rigidbody attached to it, which is most often the avatar. Console[ | ]The console is a panel that shows errors and warnings that may cause your game not to function properly. CLicking on the + button will expand the panel; the - button will collapse it. The Clear button will clear out the content in the panel. However, if you have persisting errors that won't allow your game to be played, the Clear button will not remove them. Information on common console errors can be found in Script Troubleshooting. Component[ | ]A component is an attachment to an asset that adds specific functionality or behavior. Colliders, Rigidbodies, Audio Sources, Transform, and Scripts are all types of components. Generally, the properties and values of a component can be edited in the Inspector. All components work through Scripts, some of which are user facing, which you can edit, and others that are not. Filter[ | ]A filter is one of the ways that assets can be categorized in the Library. Using them will help you look for specific assets by genre or type. To use a filter, click on the Filter button at the top of the Library panel and click on the checkbox of the filter you'd like to use. Gizmos[ | ]A gizmo is a visual that appears in the Viewport that acts as an aid to help you see, move, rotate, and/or scale an asset better. You can click and drag the move, rotate, and scale gizmos along the X, Y, and Z axes to modify an Asset. Each axis is color-coded. Clicking and dragging on the move gizmo from the center will move the asset around the Viewport. Clicking and dragging on the scale gizmo from the white box in its center will allow you to uniformly scale the asset, making it the same size on all axes. Hackable Transform[ | ]Hackable Transform is a special component made for The Endless Mission that allows players to hack the position, rotation, and scale of assets in your game. You can enable or disable assets from being hackable by clicking on the Hackable Transform checkbox in the Inspector. You can set minimum and maximum values for the different Hackable Transform properties to prevent players from manipulating assets in ways you wouldn't like them to. Hierarchy[ | ]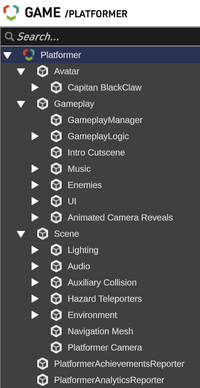 The Hierarchy panel Inspector[ | ]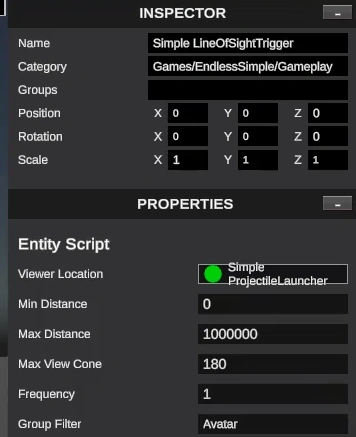 The Inspector panel Library[ | ]The Library is a panel that stores all of the assets available to use in the Editor. These include assets from the Core Games, Smart Objects, and imported assets. If you are looking for a specific style or type of asset, use a Filter. Material[ | ]A material is a component attached to an asset that has visual capabilities. A material has several variables that can change an asset's color, texture, and visual effect. Mesh[ | ]A mesh consists of triangles arranged in 3D space to create the impression of a solid object. in the Editor, you will see the component Mesh Collider, a collider that takes the shape of the asset it is on. [ | ]A navigation mesh is a process that collects information from Render meshes and terrain to create walkable surfaces for assets that move in a level using artificial intelligence. Physics[ | ]Physics refers to the ability a game has of having believable gravity and responsive collisions between assets. Physics relies on a handful of components to work properly, mainly colliders, rigidbodies, and scripts. Primitives[ | ]Primitives are basic 3D assets with no Material or Texture. By default, they appear grayish-white and come in simple shapes like a box, sphere, cone, etc. Primitive shapes are helpful in level design and prototyping. Publish[ | ]To publish means that you upload a game or asset via the internet to The Endless Mission community. More on publishing can be found on the Endless Basics. Renderer[ | ]A renderer is what makes an asset appear on the screen. Renderers can be disabled in the Inspector to make assets invisible. Rigidbody[ | ]A rigidbody is a component that enables your assets to act under the control of Physics. The rigidbody can receive forces and torque to make your oassets move in a realistic way. Any asset must have a a rigidbody component attached to be influenced by gravity, act under added forces with scripts, or interact with other assets. Script[ | ]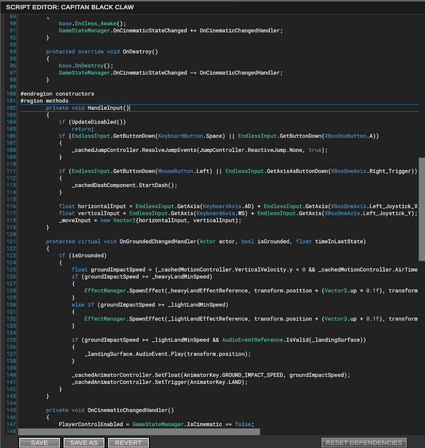 A sample of a script Smart Objects[ | ]Smart Objects are assets and scripts in the Library that work out of the box. They make creating games easier and quicker. Some smart objects are a combination of visuals, scripts and components that can be customized to better fit the design of your game. Other Smart Objects exist only as a singular visual, script or component with specific defined behavior that you can attach to any asset to further customize your games. More about how to find and use them can be found in Smart Objects. Terrain[ | ]Terrain is a system for creating landscape. Currently, there is not way to edit a terrain in the Editor but you can use terrain assets as they are from the Library. The RTS and Platformer Core Games and Templates use terrains. Texture[ | ]Textures are image or movie files that lay over or wrap around your assets to give them a visual effect. They work together with materials to change the visuals of an asset. User Interface[ | ]User Interface (UI) refers to 2D elements on the screen that typically keep track of gameplay information like time, health, amount of collectibles acquired, etc. UI elements are usually anchored to a side or corner of the screen. Variable[ | ]A variable is representation of an assets's aspects, like move speed or jump height. Variables come from code inside scripts. Changing the value of a variable allows you to change the behavior of the assets. Variables appear within components in the Inspector. More on variables and values can be found in Scripting References. Viewport[ | ]The Viewport is the visible screen space in the Editor that gives you a camera view of the entire spatial environment of the currently loaded game. The Viewport is also referred to as the Scene View. All game and level design is done within the Viewport. Viewport Toolbar[ | ]The Move, Rotate, and Scale widgets on the Viewport Toolbar |
Advertisement
Editor Glossary
Advertisement