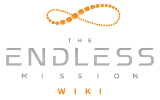For this tutorial, you can use the following steps to load the Arcade Racer in the Editor. If you've previously done "Save As" on the Arcade Racer you can also load that Game into the Editor and start this tutorial that way. If you have not yet done this, here are the steps to make a copy of the Arcade Racer that you can edit and save as your own:
- First, enter the Editor.
- Then, press the 'Load' button, and load the Arcade Racer Core Game.
- Before you start, select "Save As" using the drop-down next to "Save" the top of the screen, and give the Game a new name, like "MyTutorialRacer". Now, you can save your progress whenever you want just by pressing "Save", and you will be able to Load your tutorial Game and come back to it anytime.
|